10x Genomics Cloud Analysis allows you to upload FASTQ files into your projects either using the Web Uploader (described below) or the 10x Genomics Cloud CLI.
Jump to:
Uploading FASTQ files into a new project
Uploading FASTQ files into an existing project
Additional information
When creating a new project in Cloud Analysis, the first step is to upload your FASTQ files. If you would like to use the web upload option, which we recommend for small volumes of data, you may either drag and drop folders or files onto the upload component or you can click “Browse Files” to select individual FASTQ files via your file explorer.
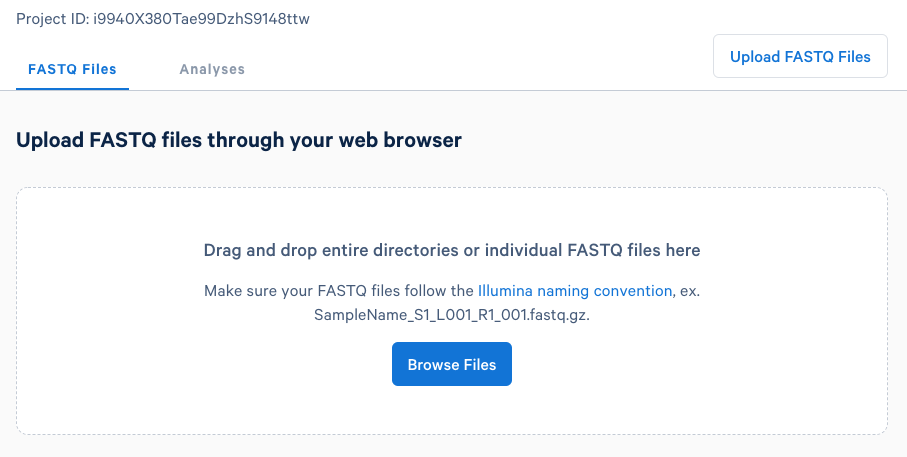
If you drag and drop folders onto the upload component, all .fastq.gz contained inside this directory will be detected and the paths from the dropped folder will be recorded.
If you drag and drop or select individual files for upload, the paths to the folders will not be recorded or retained in Cloud Analysis.
Files will be queued for upload into your project, and you will have the opportunity to review the files that you have selected before initiating the upload.
Once you have confirmed that you have selected the correct files, click the “Start Upload” button to begin the upload process.
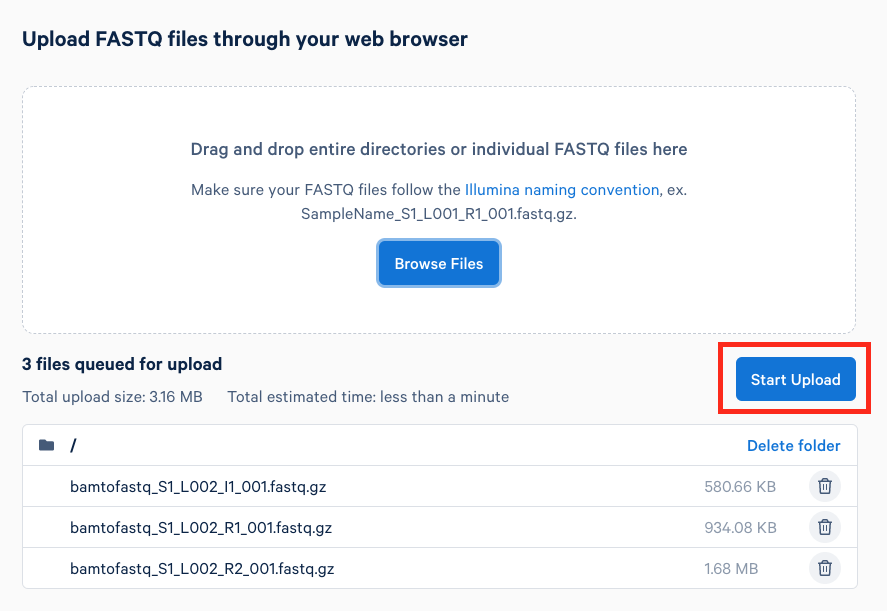
After starting the upload, your queue will move to the Upload Manager, available at all times from the left side navigation. Files are processed before uploading begins, and one file will be uploaded at a time. When your active file upload completes, another file is moved from the queue into the uploading section.
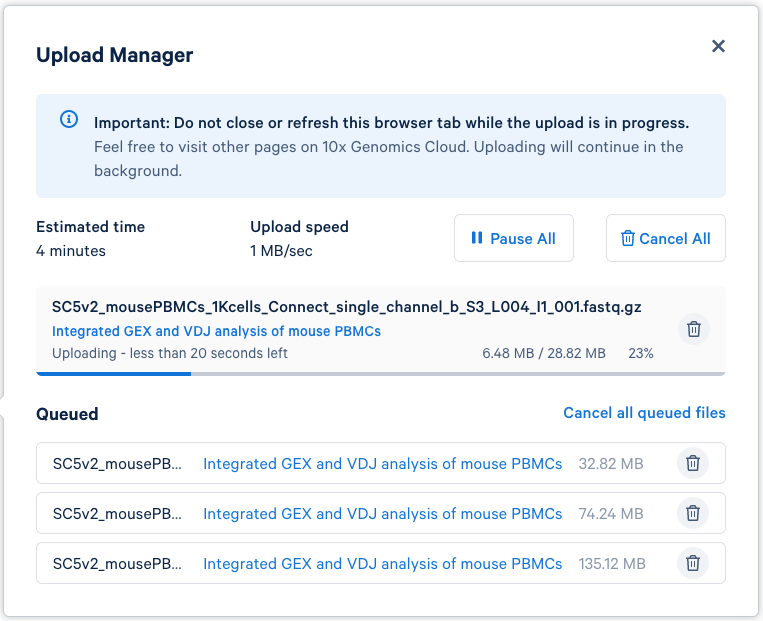
If your project already contains FASTQ files and you wish to add more files, you can access the web uploader at any time using the “Upload FASTQ Files” button available in the top right portion of your project.
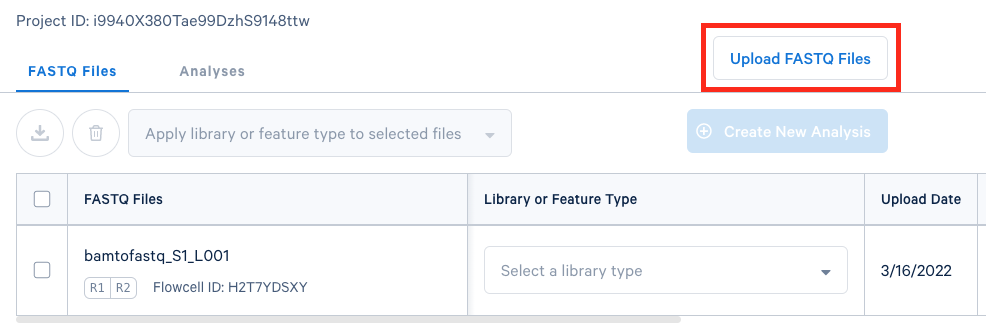
Clicking this button will bring up the same component that you used from your empty project, and allows you to either drag and drop entire folders, individual files, or use the file explorer to select FASTQ files for upload.
You can close the Upload Manager using the button in the top right corner, and your file uploads will continue in the background. You may also switch to a separate tab of your web browser while your uploads are in progress, but you must not close the Cloud Analysis tab or your web browser while file uploads are in progress.
If your upload is interrupted, you should re-select the FASTQ files or folders for upload when returning to Cloud Analysis. Any files which have been completely uploaded will be detected and skipped, and any partial or non-uploaded files will be uploaded from the queue.
The grouping of FASTQ files into sets relies on the names of the files as well as the upload path. If you are attempting to upload two FASTQ sets which share file names via the web uploader, make sure that you drag and drop the directories that contain them so that the file paths are unique.